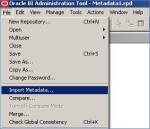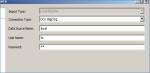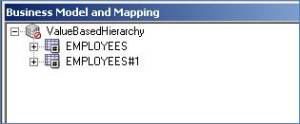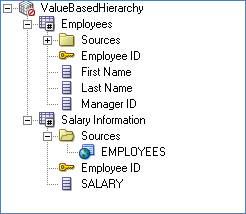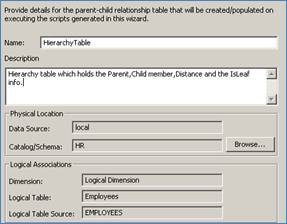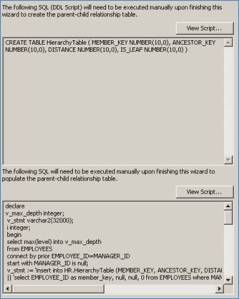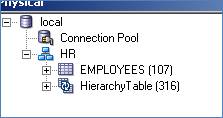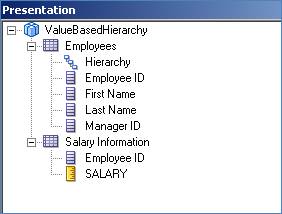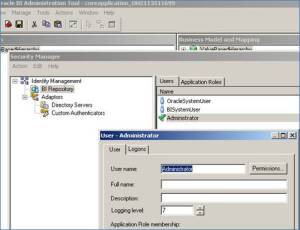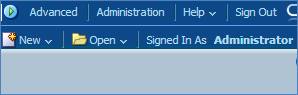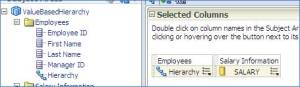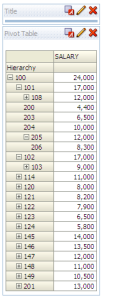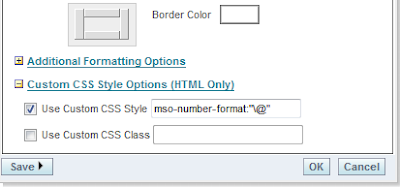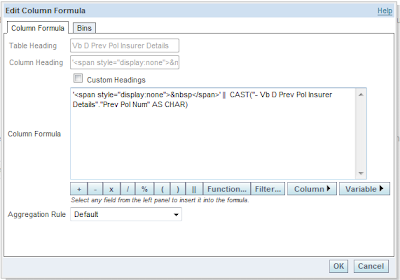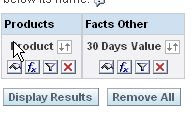OBIEE11g – Graph Views
Let us understand a couple of charts Views, now called as Graph in OBIEE11g and properties of these graphs.
Create a simple Graph
1. Bar Graph: Create Bar Graph: Select the required columns from the subject area.

Click on the results, this will bring you the tabular (table) form of report. Select on new View and click on Graph > Bar > Vertical.
In Bar Graph, you can find vertical, horizontal, stacked vertical and stacked horizontal.


The above graph is the default Bar graph. You can find some important icons on the header of the graph, edit graph properties, show graph results, and show/hide graph layout pane.
In the Layout pane, you need to place the columns in graph prompts if you want that column to act as prompt, in section, if you want column to act as section which will display all values in different section, in measures, bars etc to create right bar graph.
There is a slider option in section. This is a new feature in OBIEE11g, if you check mark on the “Display as Slider” and set the section properties to 5 as an example, that column will work like slider in the graph.

I have placed the columns in right places. You can see below graph results.

After creating the Bar graph, click on Done and save the analysis.
You can go to the graph properties; the Bar graph properties are same as it was in 10g version with few new features.

All the options are self-explanatory, you just need to check each of these options and understand its results.
Important Properties: Zoom and Scroll: Use this option to zoom details in the graph.
2. Line Graph
Follow the above process to select the required columns in the reports before you create the Line Graph.
Go to new View and select Line Graph. There are 3 line graph style and you can use graph in 2D or 3D.
Zoom option on the graph properties to zoom the graph in particular area and zoom out as well. This is the new feature in OBIEE11g.

Make use of all graph formats available in OBIEE11g which are better compared to OBIEE10g. After creating the Line graph, click on done and save the analysis. I will not go through all the graph views at this moment and will do based on the request.
Thanks,
Satya Ranki Reddy
1. Bar Graph: Create Bar Graph: Select the required columns from the subject area.

Click on the results, this will bring you the tabular (table) form of report. Select on new View and click on Graph > Bar > Vertical.
In Bar Graph, you can find vertical, horizontal, stacked vertical and stacked horizontal.


The above graph is the default Bar graph. You can find some important icons on the header of the graph, edit graph properties, show graph results, and show/hide graph layout pane.
In the Layout pane, you need to place the columns in graph prompts if you want that column to act as prompt, in section, if you want column to act as section which will display all values in different section, in measures, bars etc to create right bar graph.
There is a slider option in section. This is a new feature in OBIEE11g, if you check mark on the “Display as Slider” and set the section properties to 5 as an example, that column will work like slider in the graph.

I have placed the columns in right places. You can see below graph results.

After creating the Bar graph, click on Done and save the analysis.
You can go to the graph properties; the Bar graph properties are same as it was in 10g version with few new features.

All the options are self-explanatory, you just need to check each of these options and understand its results.
Important Properties: Zoom and Scroll: Use this option to zoom details in the graph.
2. Line Graph
Follow the above process to select the required columns in the reports before you create the Line Graph.
Go to new View and select Line Graph. There are 3 line graph style and you can use graph in 2D or 3D.
Zoom option on the graph properties to zoom the graph in particular area and zoom out as well. This is the new feature in OBIEE11g.

Make use of all graph formats available in OBIEE11g which are better compared to OBIEE10g. After creating the Line graph, click on done and save the analysis. I will not go through all the graph views at this moment and will do based on the request.
Thanks,
Satya Ranki Reddy