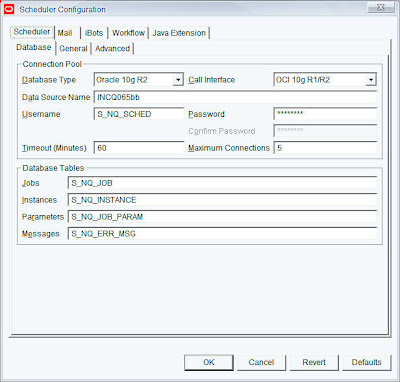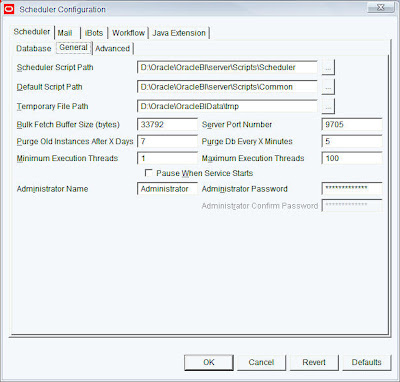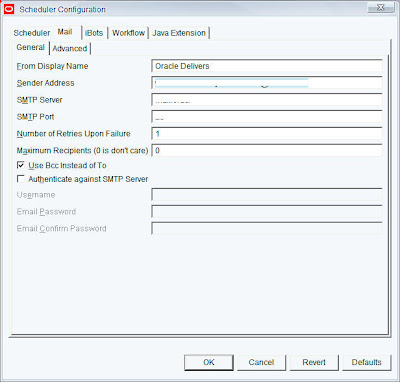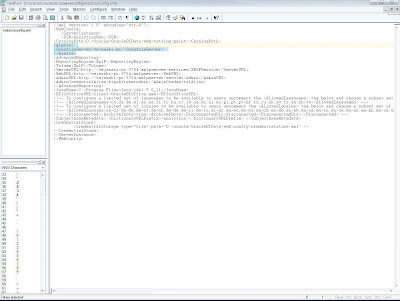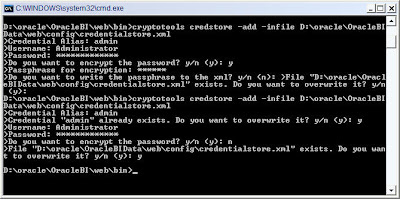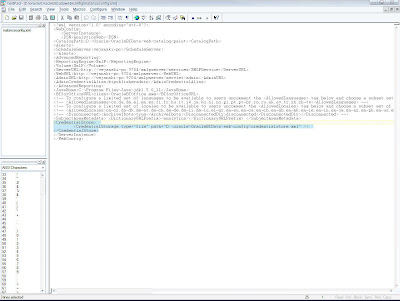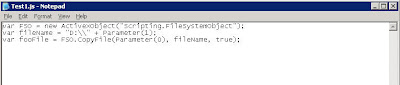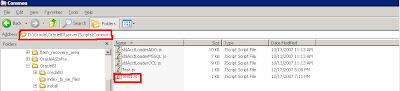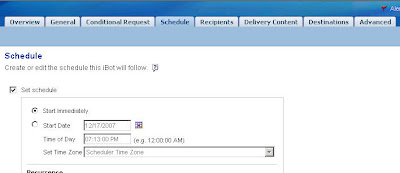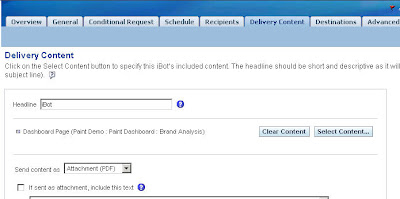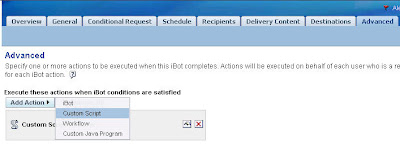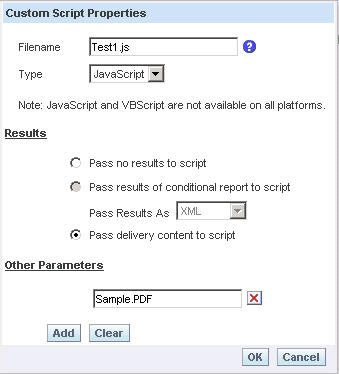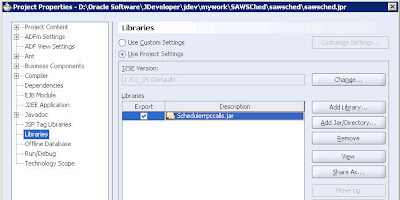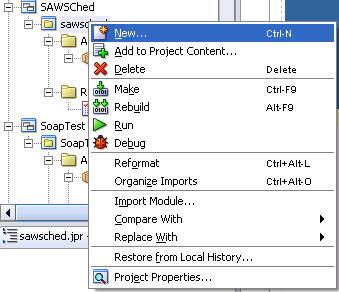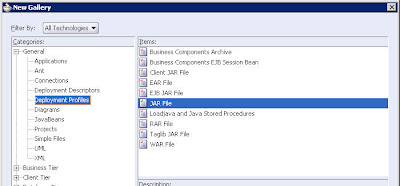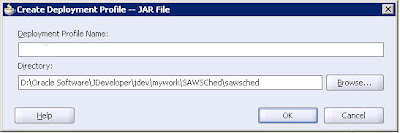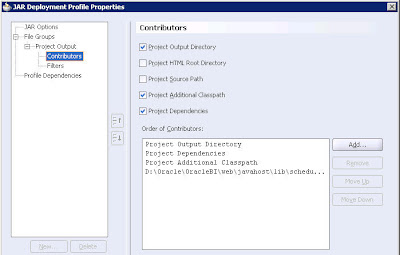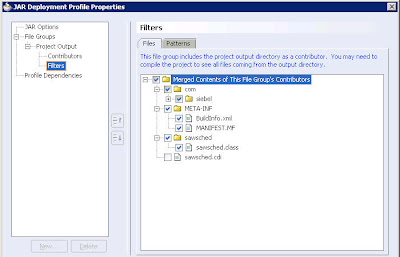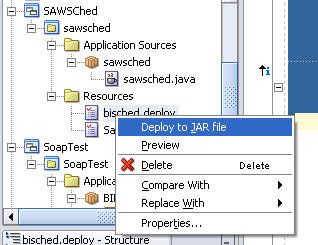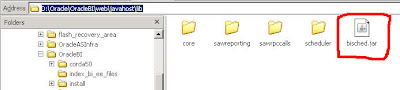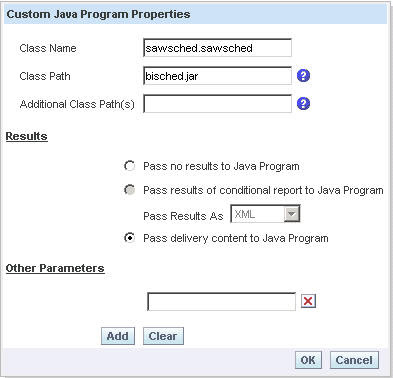OBIEE 11.1.1.6.0 New feature : Auto-Complete Functionality for Prompts
Oracle BI EE 11.1.1.6 provides auto-complete functionality for prompts, which, when enabled, suggests and highlights matching prompt values as the user types in the prompt selection field.
Auto-complete is only available for the Choice List prompt type when the prompt designer selected the “Enable User to Type Value” option in the “New Prompt dialog”.
Note : auto-complete is not available for hierarchical prompts.
The administrator configures the auto-complete functionality to be case-sensitive or case-insensitive, and then specifies the matching level. The matching level determines how Oracle BI EE matches the column’s values to what the user types .
Step-By-Step :
Add the below entry in between <ServerInstance></ServerInstance> tag.
<Prompts>
< MaxDropDownValues>256</MaxDropDownValues>
< AutoApplyDashboardPromptValues>true</AutoApplyDashboardPromptValues>
< AutoSearchPromptDialogBox>true</AutoSearchPromptDialogBox>
< AutoCompletePromptDropDowns>
< SupportAutoComplete>true</SupportAutoComplete>
< CaseInsensitive>true</CaseInsensitive>
< MatchingLevel>MatchAll</MatchingLevel>
< ResultsLimit>50</ResultsLimit>
< /AutoCompletePromptDropDowns>
< /Prompts>
The entry should looks like below screenshot .

Restart the OBIEE 11G Services .
1.1 : Login into Presentation services and create a prompt(In my case I am using “Sample Sales Lite” Subject Area)

Here select ‘User Input as Choice List’ and check ‘Enable user to type values’ .
Click on to preview the prompt .
to preview the prompt .
Type the values in the prompt and you can observe that the prompt suggests and highlights matching prompt values as the user types in the prompt selection field.

If auto-complete is enabled for Oracle BI EE, then the dashboard designer can remove the auto-complete functionality from individual dashboards by setting the Prompts Auto-Complete field to Off in the “Dashboard Properties dialog”.
2.1 :Edit the dashboard and goto Dashboard properties .

2.2: Set Prompts Auto-Complete to Off .

Step3: How to Off Auto-Complete functionality in User Level?
3.1: Goto User -> My Account ( Here in my case user is weblogic )

3.2: Set Prompt Auto Complete to Off and click Ok

Hope this blog helped you.
OBIEE10g Auto Suggest Prompt
Auto-complete is only available for the Choice List prompt type when the prompt designer selected the “Enable User to Type Value” option in the “New Prompt dialog”.
Note : auto-complete is not available for hierarchical prompts.
The administrator configures the auto-complete functionality to be case-sensitive or case-insensitive, and then specifies the matching level. The matching level determines how Oracle BI EE matches the column’s values to what the user types .
Step-By-Step :
System Setting:Step1 : Navigate to the path <Middleware>\instances\instance1\config\OracleBIPresentationServicesComponent\coreapplication_obips1 and open the instanceconfig.xml file .
Add the below entry in between <ServerInstance></ServerInstance> tag.
<Prompts>
< MaxDropDownValues>256</MaxDropDownValues>
< AutoApplyDashboardPromptValues>true</AutoApplyDashboardPromptValues>
< AutoSearchPromptDialogBox>true</AutoSearchPromptDialogBox>
< AutoCompletePromptDropDowns>
< SupportAutoComplete>true</SupportAutoComplete>
< CaseInsensitive>true</CaseInsensitive>
< MatchingLevel>MatchAll</MatchingLevel>
< ResultsLimit>50</ResultsLimit>
< /AutoCompletePromptDropDowns>
< /Prompts>
The entry should looks like below screenshot .

Restart the OBIEE 11G Services .
1.1 : Login into Presentation services and create a prompt(In my case I am using “Sample Sales Lite” Subject Area)

Here select ‘User Input as Choice List’ and check ‘Enable user to type values’ .
Click on
 to preview the prompt .
to preview the prompt .Type the values in the prompt and you can observe that the prompt suggests and highlights matching prompt values as the user types in the prompt selection field.

Dashboard Setting:Step2 :How to Off Auto-Complete functionality in Dashboard?
If auto-complete is enabled for Oracle BI EE, then the dashboard designer can remove the auto-complete functionality from individual dashboards by setting the Prompts Auto-Complete field to Off in the “Dashboard Properties dialog”.
2.1 :Edit the dashboard and goto Dashboard properties .

2.2: Set Prompts Auto-Complete to Off .

Step3: How to Off Auto-Complete functionality in User Level?
3.1: Goto User -> My Account ( Here in my case user is weblogic )

3.2: Set Prompt Auto Complete to Off and click Ok

Hope this blog helped you.
OBIEE10g Auto Suggest Prompt
A client asked me if I could create an auto suggest prompt for him. (ie: Google Style Prompt). Basically he wanted an edit box prompt which would fill an suggestion box which he could tab trough to make the right selection.
Since this isn’t a standard 10g functionality I wrote some JavaScript to make it happen. But I didn’t reinvent the wheel ! The people at jQuery already did the bases, I simple adapted it for usage in OBIEE 10g.
! The people at jQuery already did the bases, I simple adapted it for usage in OBIEE 10g.
1. Download the jQuery UI package here. Install it in your b_mozilla directory’s (or other webserver dirs you use).
2. Download the jQuerySetup from here.
3. Add the setup script to a textbox on your dashboard page:
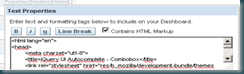
Alter files locations if needed, don’t forget the Contains HTML Markup checkbox.
4. Add a dropdown prompt to your dashboard page.

5. Create a javascript file in your b_mozilla directory’s called: autocomplete.js
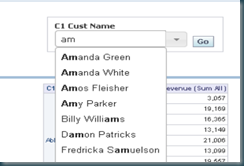
Thanks,
Satya Ranki Reddy
Since this isn’t a standard 10g functionality I wrote some JavaScript to make it happen. But I didn’t reinvent the wheel
1. Download the jQuery UI package here. Install it in your b_mozilla directory’s (or other webserver dirs you use).
2. Download the jQuerySetup from here.
3. Add the setup script to a textbox on your dashboard page:
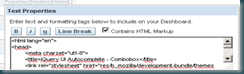
Alter files locations if needed, don’t forget the Contains HTML Markup checkbox.
4. Add a dropdown prompt to your dashboard page.
5. Create a javascript file in your b_mozilla directory’s called: autocomplete.js
function SetAutoComplete(PromptColumn){6. After the dropdown prompt add a textbox with:
var domNode = document;
var tagName = '*';
var tags = domNode.getElementsByTagName(tagName);
var y ="";
for(i=0; i<tags.length; i++){
if (tags[i].className == 'GFPFilter') {
if (tags[i].getAttribute('gfpbuilder').indexOf(PromptColumn) != -1)
{
y = tags[i].getAttribute('sid')
};
$(
function()
{
$( "#"+y ).combobox();
});
};
};
};
<script src="res/b_mozilla/autocomplete.js" language="javascript"> </script>7. Add your report and run the dashboard:
<script language="javascript">
SetAutoComplete('C1 Cust Name');
</script>
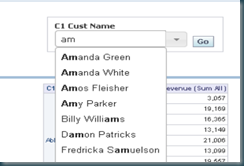
Thanks,
Satya Ranki Reddy