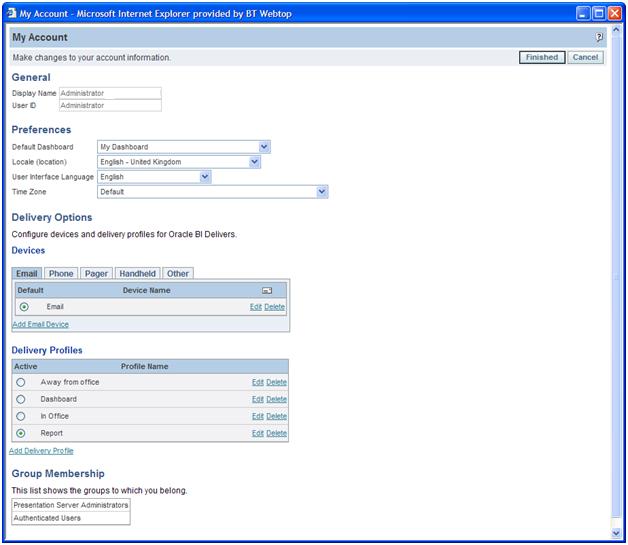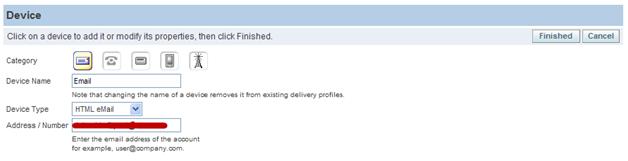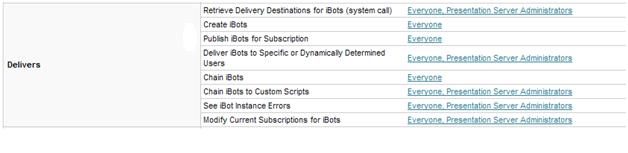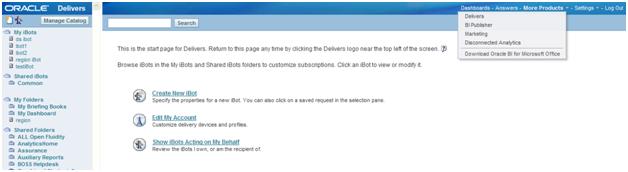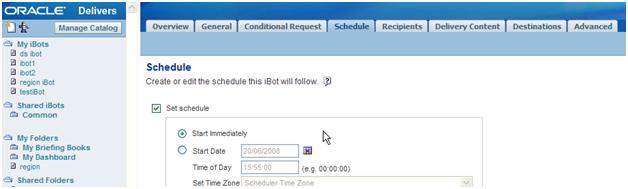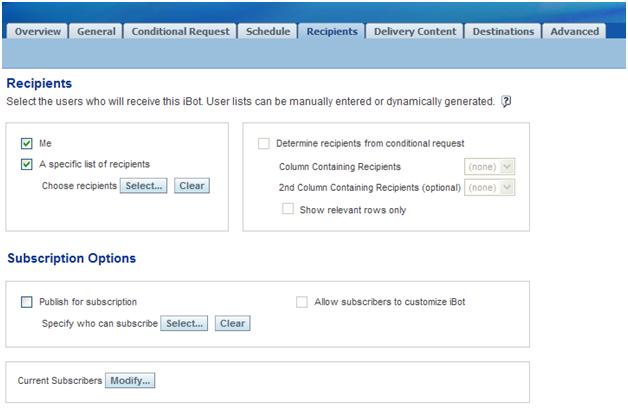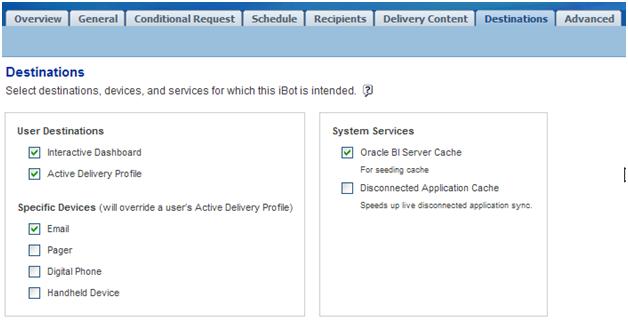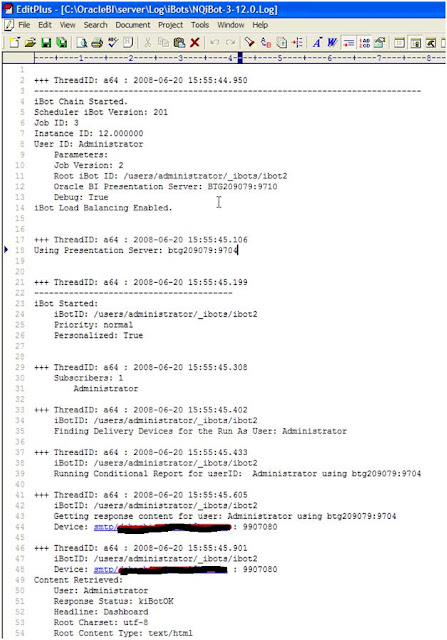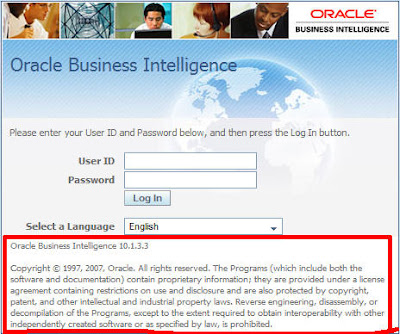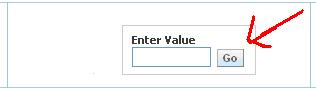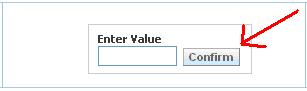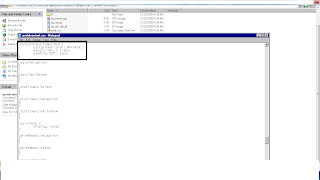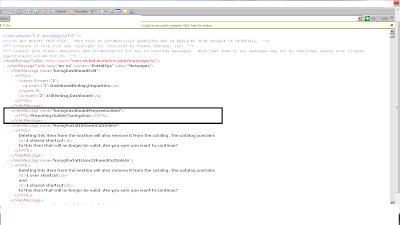OBIEE Delivers/Schedulers/iBot Setup and Configuration
Following is the step by step configuration of OBIEE Delivers a.k.a. iBots.
Step 1- Create iBot/Scheduler repository
Suppose you are connected with Oracle database MYDB with user UMIRZA.
Execute following script. This script will create required scheduler repository.
<<<<<<<<<<< Script starts here >>>>>>>>>>>>>>
CREATE TABLE umirza.S_NQ_ERR_MSG
(
JOB_ID NUMBER(10) NOT NULL,
INSTANCE_ID NUMBER(20) NOT NULL,
RELATIVE_ORDER NUMBER(10) NOT NULL,
ERROR_MSG_TEXT VARCHAR2(255 BYTE),
DELETE_FLG NUMBER(10) NOT NULL
)
/
CREATE TABLE umirza.S_NQ_INSTANCE
(
JOB_ID NUMBER(10) NOT NULL,
INSTANCE_ID NUMBER(20) NOT NULL,
STATUS NUMBER(10),
BEGIN_TS DATE,
END_TS DATE,
EXIT_CODE NUMBER(10),
DELETE_FLG NUMBER(10) NOT NULL,
ERROR_MSG_FLG NUMBER(10) NOT NULL
)
/
CREATE TABLE umirza.S_NQ_JOB
(
JOB_ID NUMBER(10) NOT NULL,
NAME VARCHAR2(50 BYTE),
DESC_TEXT VARCHAR2(255 BYTE),
SCRIPT_TYPE VARCHAR2(20 BYTE),
SCRIPT VARCHAR2(255 BYTE),
MAX_RUNTIME_MS NUMBER(10),
USER_ID VARCHAR2(128 BYTE),
NEXT_RUNTIME_TS DATE,
LAST_RUNTIME_TS DATE,
MAX_CNCURRENT_INST NUMBER(10),
BEGIN_YEAR NUMBER(10),
BEGIN_MONTH NUMBER(10),
BEGIN_DAY NUMBER(10),
END_YEAR NUMBER(10),
END_MONTH NUMBER(10),
END_DAY NUMBER(10),
START_HOUR NUMBER(10),
START_MINUTE NUMBER(10),
END_HOUR NUMBER(10),
END_MINUTE NUMBER(10),
INTERVAL_MINUTE NUMBER(10),
TRIGGER_TYPE NUMBER(10),
TRIGGER_DAY_INT NUMBER(10),
TRIGGER_WEEK_INT NUMBER(10),
TRIGGER_RANGE_DOW NUMBER(10),
TRIGGER_RANGE_DOM NUMBER(10),
TRIGGER_RANGE_MTH NUMBER(10),
TRIG_RANGE_DAY_OCC NUMBER(10),
DELETE_DONE_FLG NUMBER(10) NOT NULL,
DISABLE_FLG NUMBER(10) NOT NULL,
HAS_END_DT_FLG NUMBER(10) NOT NULL,
EXEC_WHEN_MISS_FLG NUMBER(10) NOT NULL,
DEL_SCPT_DONE_FLG NUMBER(10) NOT NULL,
PATH_IN_SCPT_FLG NUMBER(10) NOT NULL,
ISUSER_SCPT_FLG NUMBER(10) NOT NULL,
DELETE_FLG NUMBER(10) NOT NULL,
TZ_NAME VARCHAR2(100 BYTE)
)
/
CREATE TABLE umirza.S_NQ_JOB_PARAM
(
JOB_ID NUMBER(10) NOT NULL,
RELATIVE_ORDER NUMBER(10) NOT NULL,
JOB_PARAM VARCHAR2(255 BYTE),
DELETE_FLG NUMBER(10) NOT NULL
)
/
CREATE INDEX umirza.S_NQ_ERR_MSG_F1 ON umirza.S_NQ_ERR_MSG (INSTANCE_ID)
/
CREATE UNIQUE INDEX umirza.S_NQ_ERR_MSG_U1 ON umirza.S_NQ_ERR_MSG (JOB_ID, INSTANCE_ID, RELATIVE_ORDER)
/
CREATE INDEX umirza.S_NQ_INSTANCE_M1 ON umirza.S_NQ_INSTANCE (END_TS, STATUS, INSTANCE_ID)
/
CREATE INDEX umirza.S_NQ_INSTANCE_M2 ON umirza.S_NQ_INSTANCE (BEGIN_TS, STATUS, INSTANCE_ID)
/
CREATE INDEX umirza.S_NQ_INSTANCE_M3 ON umirza.S_NQ_INSTANCE (INSTANCE_ID, DELETE_FLG)
/
CREATE INDEX umirza.S_NQ_INSTANCE_M4 ON umirza.S_NQ_INSTANCE (JOB_ID, INSTANCE_ID, STATUS, DELETE_FLG)
/
CREATE INDEX umirza.S_NQ_INSTANCE_M5 ON umirza.S_NQ_INSTANCE (STATUS, DELETE_FLG)
/
CREATE UNIQUE INDEX umirza.S_NQ_INSTANCE_U1 ON umirza.S_NQ_INSTANCE (JOB_ID, INSTANCE_ID)
/
CREATE INDEX umirza.S_NQ_JOB_M1 ON umirza.S_NQ_JOB (NEXT_RUNTIME_TS)
/
CREATE INDEX umirza.S_NQ_JOB_M2 ON umirza.S_NQ_JOB (USER_ID)
/
CREATE UNIQUE INDEX umirza.S_NQ_JOB_P1 ON umirza.S_NQ_JOB (JOB_ID)
/
<<<<<<<<<<< Script ends here >>>>>>>>>>>>>>
Step 2- Configure Scheduler Schema
Open Command Prompt...
D:\oracle\bise1\bi\server\Bin>schconfig
Copyright (c) 1997-2006 Oracle Corporation, All rights reserved
***** Delivers Configuration Menu *****
1 - Configure Scheduler
2 - Configure Mail
3 - Configure iBots
4 - Configure Workflow
5 - Configure Java Extension
0 - Quit
>>> Enter Choice: 1
***** Scheduler Configuration *****
1 - Database
2 - General
3 - Advanced
0 - Quit
>>> Enter Choice: 1
***** Scheduler Database Configuration *****
1 - Database Type : Oracle 10g R2
2 - Call Interface : OCI 10g
3 - Data Source Name : MYDB
4 - User Name : umirza
5 - Password : *****
6 - Timeout (Minutes) : 60
7 - Maximum Connections : 5
8 - Bulk Fetch Buffer Size (bytes) : 33792
9 - Database Table for Jobs : S_NQ_JOB
10 - Database Table for Instances : S_NQ_INSTANCE
11 - Database Table for Parameters : S_NQ_JOB_PARAM
12 - Database Table for Messages : S_NQ_ERR_MSG
13 - DEFAULT VALUES
0 - Quit
>>> Enter Choice: 0
***** Scheduler Configuration *****
1 - Database
2 - General
3 - Advanced
0 - Quit
>>> Enter Choice: 2
***** Scheduler General Configuration *****
1 - Scheduler Script Path : D:\oracle\bise1\bi\server\Scripts\Scheduler
2 - Default Script Path : D:\oracle\bise1\bi\server\Scripts\Common
3 - Temporary File Path : D:\oracle\bise1\bidata\tmp
4 - Port Number : 9705
5 - Purge Old instances after X days : 7
6 - Purge DB every X minutes : 5
7 - Minimum Execution Threads : 1
8 - Maximum Execution Threads : 100
9 - Pause When Service Starts : False
10 - Administrator Name : Administrator
11 - Administrator Password : *****
12 - DEFAULT VALUES
0 - Quit
>>> Enter Choice: 0
***** Scheduler Configuration *****
1 - Database
2 - General
3 - Advanced
0 - Quit
>>> Enter Choice: 3
***** Scheduler Advanced Configuration *****
1 - Script Server Port : 9707
2 - Log All SQL Statements : False
3 - Participant in Cluster : False
4 - Cluster Monitor Port : 9708
5 - Use SSL : False
14 - DEFAULT VALUES
0 - Quit
>>> Enter Choice: 0
***** Scheduler Configuration *****
1 - Database
2 - General
3 - Advanced
0 - Quit
>>> Enter Choice: 0
***** Delivers Configuration Menu *****
1 - Configure Scheduler
2 - Configure Mail
3 - Configure iBots
4 - Configure Workflow
5 - Configure Java Extension
0 - Quit
>>> Enter Choice: 2
***** Mail Configuration *****
1 - General
2 - Advanced
0 - Quit
>>> Enter Choice: 1
***** Mail General Configuration *****
1 - From Display Name : domainname.com
2 - Sender Address : admin@domainname.com
3 - SMTP Server : ###.###.#.## <------------- this will be the server ip
4 - SMTP Port : 25
5 - Number of Retries Upon Failure : 1
6 - Maximum Recipients : 0
7 - Use Bcc : False
8 - Authenticate against SMTP server: True
9 - User Name :
10 - Password : *****
11 - DEFAULT VALUES
0 - Quit
>>> Enter Choice: 0
***** Mail Configuration *****
1 - General
2 - Advanced
0 - Quit
>>> Enter Choice: 2
***** Mail Advanced Configuration *****
1 - Use SSL : False
5 - DEFAULT VALUES
0 - Quit
>>> Enter Choice: 0
***** Mail Configuration *****
1 - General
2 - Advanced
0 - Quit
>>> Enter Choice: 0
***** Delivers Configuration Menu *****
1 - Configure Scheduler
2 - Configure Mail
3 - Configure iBots
4 - Configure Workflow
5 - Configure Java Extension
0 - Quit
>>> Enter Choice: 3
***** General Configuration *****
1 - SAW Machine Name : umirza:9710
2 - iBot Log Directory : D:\oracle\bise1\bi\server\Log\iBots
3 - Purge iBot Log files older than : 7
(days)
4 - Number of Global Tries : 2
5 - Minimum Global Sleep Seconds : 3
6 - Maximum Global Sleep Seconds : 10
7 - Number of Request Tries : 3
8 - Minimum Request Sleep Seconds : 2
9 - Maximum Request Sleep Seconds : 10
10 - Number of Delivery Tries : 4
11 - Minimum Delivery Sleep Seconds : 5
12 - Maximum Delivery Sleep Seconds : 10
13 - Maximum Rows Times Columns : 10000
(regarding passing of filters)
14 - Debug Enabled : False
15 - Keep Error Log Files : True
16 - DEFAULT VALUES
0 - Quit
>>> Enter Choice: 0
***** Delivers Configuration Menu *****
1 - Configure Scheduler
2 - Configure Mail
3 - Configure iBots
4 - Configure Workflow
5 - Configure Java Extension
0 - Quit
>>> Enter Choice: 4
***** Workflow Configuration *****
1 - Server : http://localhost
2 - System : eai_enu
3 - Service : ANALYTICS
4 - User : sadmin
5 - Password : *****
6 - DEFAULT VALUES
0 - Quit
>>> Enter Choice: 0
***** Delivers Configuration Menu *****
1 - Configure Scheduler
2 - Configure Mail
3 - Configure iBots
4 - Configure Workflow
5 - Configure Java Extension
0 - Quit
>>> Enter Choice: 5
***** General Configuration *****
1 - Java Host Server : localhost:9810
2 - DEFAULT VALUES
0 - Quit
>>> Enter Choice: 0
***** Delivers Configuration Menu *****
1 - Configure Scheduler
2 - Configure Mail
3 - Configure iBots
4 - Configure Workflow
5 - Configure Java Extension
0 - Quit
>>> Enter Choice: 0
D:\oracle\bise1\bi\server\Bin>
Step 3- Credential Store Configurations
C:\oracle\bise1\bi\server\Bin>cryptotools credstore -add -infile C:\oracle\bise1\bidata\web\config\credentialstore.xml
>Credential Alias: admin
>Username: Administrator
>Password: *****
>Do you want to encrypt the password? y/n (y): y
>Passphrase for encryption: secret
>Do you want to write the passphrase to the xml? y/n (n): y
>File "C:\oracle\bise1\bidata\web\config\credentialstore.xml" exists.
Do you want to overwrite it? y/n (y): y
Step 4- Entry of Credential Store in InstanceConfig.xml
<?xml version="1.0" encoding="utf-8"?>
<WebConfig>
.
.
.
.
.
<CredentialStore>
<CredentialStorage type="file" path="d:/oracle/bise1/bidata/web/config/credentialstore.xml" passphrase="secret"/>
</CredentialStore>
</ServerInstance>
</WebConfig>
Step 5- Presentation Layer Settings
Step 1- Create iBot/Scheduler repository
Suppose you are connected with Oracle database MYDB with user UMIRZA.
Execute following script. This script will create required scheduler repository.
<<<<<<<<<<< Script starts here >>>>>>>>>>>>>>
CREATE TABLE umirza.S_NQ_ERR_MSG
(
JOB_ID NUMBER(10) NOT NULL,
INSTANCE_ID NUMBER(20) NOT NULL,
RELATIVE_ORDER NUMBER(10) NOT NULL,
ERROR_MSG_TEXT VARCHAR2(255 BYTE),
DELETE_FLG NUMBER(10) NOT NULL
)
/
CREATE TABLE umirza.S_NQ_INSTANCE
(
JOB_ID NUMBER(10) NOT NULL,
INSTANCE_ID NUMBER(20) NOT NULL,
STATUS NUMBER(10),
BEGIN_TS DATE,
END_TS DATE,
EXIT_CODE NUMBER(10),
DELETE_FLG NUMBER(10) NOT NULL,
ERROR_MSG_FLG NUMBER(10) NOT NULL
)
/
CREATE TABLE umirza.S_NQ_JOB
(
JOB_ID NUMBER(10) NOT NULL,
NAME VARCHAR2(50 BYTE),
DESC_TEXT VARCHAR2(255 BYTE),
SCRIPT_TYPE VARCHAR2(20 BYTE),
SCRIPT VARCHAR2(255 BYTE),
MAX_RUNTIME_MS NUMBER(10),
USER_ID VARCHAR2(128 BYTE),
NEXT_RUNTIME_TS DATE,
LAST_RUNTIME_TS DATE,
MAX_CNCURRENT_INST NUMBER(10),
BEGIN_YEAR NUMBER(10),
BEGIN_MONTH NUMBER(10),
BEGIN_DAY NUMBER(10),
END_YEAR NUMBER(10),
END_MONTH NUMBER(10),
END_DAY NUMBER(10),
START_HOUR NUMBER(10),
START_MINUTE NUMBER(10),
END_HOUR NUMBER(10),
END_MINUTE NUMBER(10),
INTERVAL_MINUTE NUMBER(10),
TRIGGER_TYPE NUMBER(10),
TRIGGER_DAY_INT NUMBER(10),
TRIGGER_WEEK_INT NUMBER(10),
TRIGGER_RANGE_DOW NUMBER(10),
TRIGGER_RANGE_DOM NUMBER(10),
TRIGGER_RANGE_MTH NUMBER(10),
TRIG_RANGE_DAY_OCC NUMBER(10),
DELETE_DONE_FLG NUMBER(10) NOT NULL,
DISABLE_FLG NUMBER(10) NOT NULL,
HAS_END_DT_FLG NUMBER(10) NOT NULL,
EXEC_WHEN_MISS_FLG NUMBER(10) NOT NULL,
DEL_SCPT_DONE_FLG NUMBER(10) NOT NULL,
PATH_IN_SCPT_FLG NUMBER(10) NOT NULL,
ISUSER_SCPT_FLG NUMBER(10) NOT NULL,
DELETE_FLG NUMBER(10) NOT NULL,
TZ_NAME VARCHAR2(100 BYTE)
)
/
CREATE TABLE umirza.S_NQ_JOB_PARAM
(
JOB_ID NUMBER(10) NOT NULL,
RELATIVE_ORDER NUMBER(10) NOT NULL,
JOB_PARAM VARCHAR2(255 BYTE),
DELETE_FLG NUMBER(10) NOT NULL
)
/
CREATE INDEX umirza.S_NQ_ERR_MSG_F1 ON umirza.S_NQ_ERR_MSG (INSTANCE_ID)
/
CREATE UNIQUE INDEX umirza.S_NQ_ERR_MSG_U1 ON umirza.S_NQ_ERR_MSG (JOB_ID, INSTANCE_ID, RELATIVE_ORDER)
/
CREATE INDEX umirza.S_NQ_INSTANCE_M1 ON umirza.S_NQ_INSTANCE (END_TS, STATUS, INSTANCE_ID)
/
CREATE INDEX umirza.S_NQ_INSTANCE_M2 ON umirza.S_NQ_INSTANCE (BEGIN_TS, STATUS, INSTANCE_ID)
/
CREATE INDEX umirza.S_NQ_INSTANCE_M3 ON umirza.S_NQ_INSTANCE (INSTANCE_ID, DELETE_FLG)
/
CREATE INDEX umirza.S_NQ_INSTANCE_M4 ON umirza.S_NQ_INSTANCE (JOB_ID, INSTANCE_ID, STATUS, DELETE_FLG)
/
CREATE INDEX umirza.S_NQ_INSTANCE_M5 ON umirza.S_NQ_INSTANCE (STATUS, DELETE_FLG)
/
CREATE UNIQUE INDEX umirza.S_NQ_INSTANCE_U1 ON umirza.S_NQ_INSTANCE (JOB_ID, INSTANCE_ID)
/
CREATE INDEX umirza.S_NQ_JOB_M1 ON umirza.S_NQ_JOB (NEXT_RUNTIME_TS)
/
CREATE INDEX umirza.S_NQ_JOB_M2 ON umirza.S_NQ_JOB (USER_ID)
/
CREATE UNIQUE INDEX umirza.S_NQ_JOB_P1 ON umirza.S_NQ_JOB (JOB_ID)
/
<<<<<<<<<<< Script ends here >>>>>>>>>>>>>>
Step 2- Configure Scheduler Schema
Open Command Prompt...
D:\oracle\bise1\bi\server\Bin>schconfig
Copyright (c) 1997-2006 Oracle Corporation, All rights reserved
***** Delivers Configuration Menu *****
1 - Configure Scheduler
2 - Configure Mail
3 - Configure iBots
4 - Configure Workflow
5 - Configure Java Extension
0 - Quit
>>> Enter Choice: 1
***** Scheduler Configuration *****
1 - Database
2 - General
3 - Advanced
0 - Quit
>>> Enter Choice: 1
***** Scheduler Database Configuration *****
1 - Database Type : Oracle 10g R2
2 - Call Interface : OCI 10g
3 - Data Source Name : MYDB
4 - User Name : umirza
5 - Password : *****
6 - Timeout (Minutes) : 60
7 - Maximum Connections : 5
8 - Bulk Fetch Buffer Size (bytes) : 33792
9 - Database Table for Jobs : S_NQ_JOB
10 - Database Table for Instances : S_NQ_INSTANCE
11 - Database Table for Parameters : S_NQ_JOB_PARAM
12 - Database Table for Messages : S_NQ_ERR_MSG
13 - DEFAULT VALUES
0 - Quit
>>> Enter Choice: 0
***** Scheduler Configuration *****
1 - Database
2 - General
3 - Advanced
0 - Quit
>>> Enter Choice: 2
***** Scheduler General Configuration *****
1 - Scheduler Script Path : D:\oracle\bise1\bi\server\Scripts\Scheduler
2 - Default Script Path : D:\oracle\bise1\bi\server\Scripts\Common
3 - Temporary File Path : D:\oracle\bise1\bidata\tmp
4 - Port Number : 9705
5 - Purge Old instances after X days : 7
6 - Purge DB every X minutes : 5
7 - Minimum Execution Threads : 1
8 - Maximum Execution Threads : 100
9 - Pause When Service Starts : False
10 - Administrator Name : Administrator
11 - Administrator Password : *****
12 - DEFAULT VALUES
0 - Quit
>>> Enter Choice: 0
***** Scheduler Configuration *****
1 - Database
2 - General
3 - Advanced
0 - Quit
>>> Enter Choice: 3
***** Scheduler Advanced Configuration *****
1 - Script Server Port : 9707
2 - Log All SQL Statements : False
3 - Participant in Cluster : False
4 - Cluster Monitor Port : 9708
5 - Use SSL : False
14 - DEFAULT VALUES
0 - Quit
>>> Enter Choice: 0
***** Scheduler Configuration *****
1 - Database
2 - General
3 - Advanced
0 - Quit
>>> Enter Choice: 0
***** Delivers Configuration Menu *****
1 - Configure Scheduler
2 - Configure Mail
3 - Configure iBots
4 - Configure Workflow
5 - Configure Java Extension
0 - Quit
>>> Enter Choice: 2
***** Mail Configuration *****
1 - General
2 - Advanced
0 - Quit
>>> Enter Choice: 1
***** Mail General Configuration *****
1 - From Display Name : domainname.com
2 - Sender Address : admin@domainname.com
3 - SMTP Server : ###.###.#.## <------------- this will be the server ip
4 - SMTP Port : 25
5 - Number of Retries Upon Failure : 1
6 - Maximum Recipients : 0
7 - Use Bcc : False
8 - Authenticate against SMTP server: True
9 - User Name :
10 - Password : *****
11 - DEFAULT VALUES
0 - Quit
>>> Enter Choice: 0
***** Mail Configuration *****
1 - General
2 - Advanced
0 - Quit
>>> Enter Choice: 2
***** Mail Advanced Configuration *****
1 - Use SSL : False
5 - DEFAULT VALUES
0 - Quit
>>> Enter Choice: 0
***** Mail Configuration *****
1 - General
2 - Advanced
0 - Quit
>>> Enter Choice: 0
***** Delivers Configuration Menu *****
1 - Configure Scheduler
2 - Configure Mail
3 - Configure iBots
4 - Configure Workflow
5 - Configure Java Extension
0 - Quit
>>> Enter Choice: 3
***** General Configuration *****
1 - SAW Machine Name : umirza:9710
2 - iBot Log Directory : D:\oracle\bise1\bi\server\Log\iBots
3 - Purge iBot Log files older than : 7
(days)
4 - Number of Global Tries : 2
5 - Minimum Global Sleep Seconds : 3
6 - Maximum Global Sleep Seconds : 10
7 - Number of Request Tries : 3
8 - Minimum Request Sleep Seconds : 2
9 - Maximum Request Sleep Seconds : 10
10 - Number of Delivery Tries : 4
11 - Minimum Delivery Sleep Seconds : 5
12 - Maximum Delivery Sleep Seconds : 10
13 - Maximum Rows Times Columns : 10000
(regarding passing of filters)
14 - Debug Enabled : False
15 - Keep Error Log Files : True
16 - DEFAULT VALUES
0 - Quit
>>> Enter Choice: 0
***** Delivers Configuration Menu *****
1 - Configure Scheduler
2 - Configure Mail
3 - Configure iBots
4 - Configure Workflow
5 - Configure Java Extension
0 - Quit
>>> Enter Choice: 4
***** Workflow Configuration *****
1 - Server : http://localhost
2 - System : eai_enu
3 - Service : ANALYTICS
4 - User : sadmin
5 - Password : *****
6 - DEFAULT VALUES
0 - Quit
>>> Enter Choice: 0
***** Delivers Configuration Menu *****
1 - Configure Scheduler
2 - Configure Mail
3 - Configure iBots
4 - Configure Workflow
5 - Configure Java Extension
0 - Quit
>>> Enter Choice: 5
***** General Configuration *****
1 - Java Host Server : localhost:9810
2 - DEFAULT VALUES
0 - Quit
>>> Enter Choice: 0
***** Delivers Configuration Menu *****
1 - Configure Scheduler
2 - Configure Mail
3 - Configure iBots
4 - Configure Workflow
5 - Configure Java Extension
0 - Quit
>>> Enter Choice: 0
D:\oracle\bise1\bi\server\Bin>
Step 3- Credential Store Configurations
C:\oracle\bise1\bi\server\Bin>cryptotools credstore -add -infile C:\oracle\bise1\bidata\web\config\credentialstore.xml
>Credential Alias: admin
>Username: Administrator
>Password: *****
>Do you want to encrypt the password? y/n (y): y
>Passphrase for encryption: secret
>Do you want to write the passphrase to the xml? y/n (n): y
>File "C:\oracle\bise1\bidata\web\config\credentialstore.xml" exists.
Do you want to overwrite it? y/n (y): y
Step 4- Entry of Credential Store in InstanceConfig.xml
<?xml version="1.0" encoding="utf-8"?>
<WebConfig>
.
.
.
.
.
<CredentialStore>
<CredentialStorage type="file" path="d:/oracle/bise1/bidata/web/config/credentialstore.xml" passphrase="secret"/>
</CredentialStore>
</ServerInstance>
</WebConfig>
Step 5- Presentation Layer Settings
Setting up delivery profile for the user account. In this case presentation administrator will kickoff iBot:
Add respective devices to Email and put email address to whom you want to send deliverable content .
Setting the permission for Delivers/iBot from ‘Manage Privileges’ as below:
Goto Delivers and Create new iBot .Schedule it to immediate.
Select recipients as Me and also you can choose from user groups. You can set deliverable content to Dashboard or Report. Select "Email" to be the Destination.
Now you can save the iBot. Once you save the iBot the process will be triggered immediately and you can see detail log from ‘..\OracleBI\server\Log\iBots’.
Thanks,
Satya Ranki Reddy