OBIEE: Import Excel File as Source
You would have thought this would have been as easy as the text file or xml file...but it's not. One very
Everything else you need can be found on your local BI Server.
It's been awhile, so I'll run through the steps quickly.
1. Open up your ODBC Data Sources.
2. Select the driver you want to use.

3. Name your ODBC Data Source

4. Select your workbook.
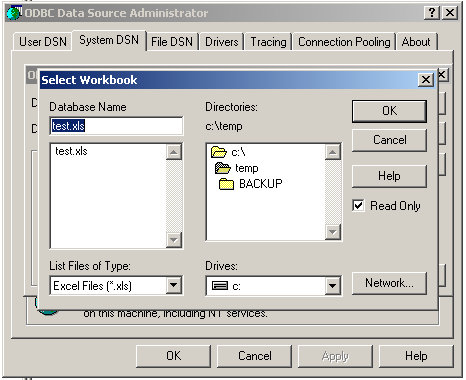
5. In the Admin tool, go to File -> Import (10g) and select your data source. Just ignore those neoview connections, thankfully I don't have to use that one much anymore (but when I do...argh, it kills me).
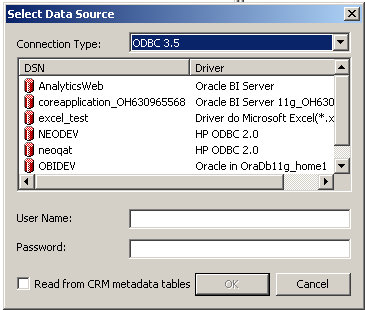
6. Import that file/folder
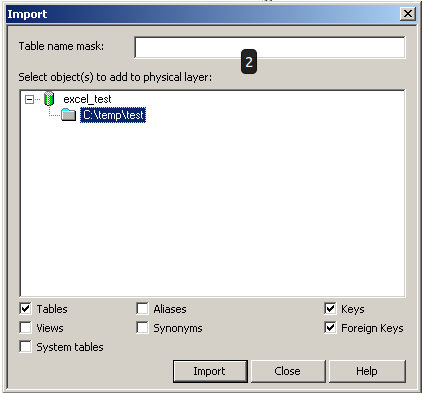
7. What you'll have in your physical layer is this:
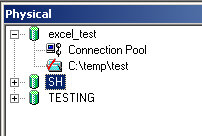
That doesn't do me much good does it? I tried to manually create a table, called Sheet1 like this:
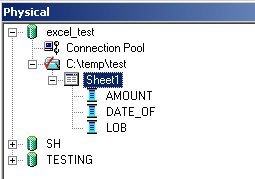
And this is where Mr. Minkjan's article came in handy...you have to name the ranges. Ah, yeah...makes sense? I had assumed (I know, I know what they say about that) it would be named sheets.
So how do you name ranges?
8. Highlight your selected rows/columns, right click, "Name a Range"
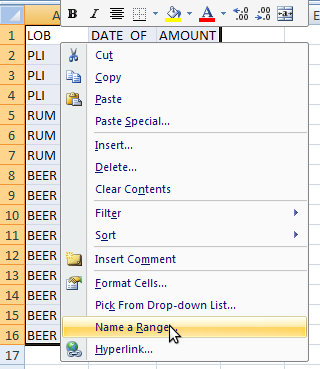
9. That brings up a box like this, now just call it LOB.
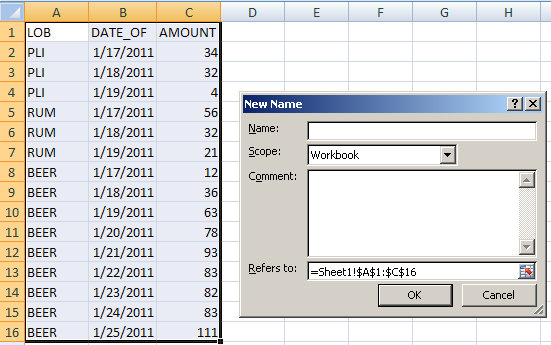
10. Now repeat steps 1-5 and when you get to the Import step, you should see something like this:
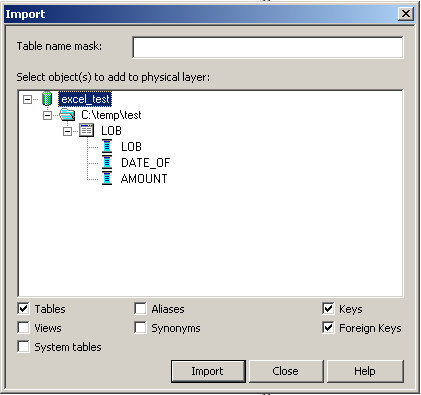
Thanks,
Satya Ranki Reddy
Everything else you need can be found on your local BI Server.
It's been awhile, so I'll run through the steps quickly.
1. Open up your ODBC Data Sources.
2. Select the driver you want to use.

3. Name your ODBC Data Source

4. Select your workbook.
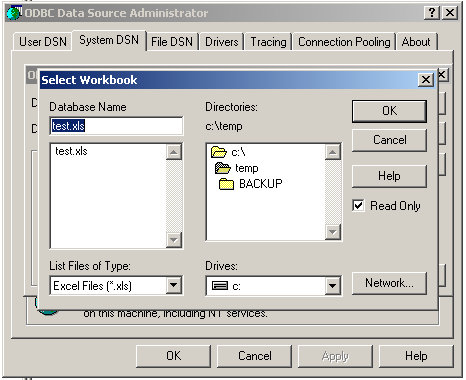
5. In the Admin tool, go to File -> Import (10g) and select your data source. Just ignore those neoview connections, thankfully I don't have to use that one much anymore (but when I do...argh, it kills me).
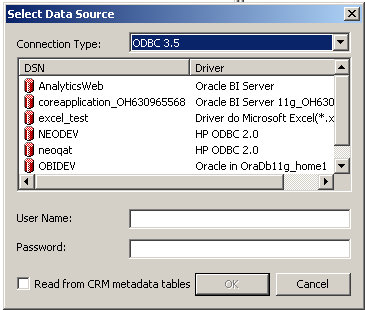
6. Import that file/folder
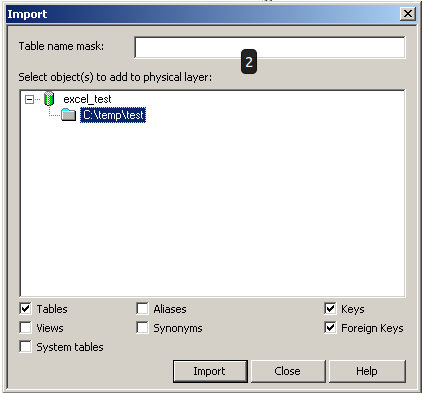
7. What you'll have in your physical layer is this:
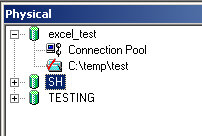
That doesn't do me much good does it? I tried to manually create a table, called Sheet1 like this:
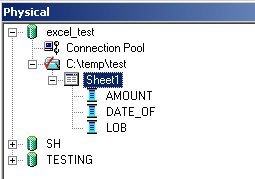
And this is where Mr. Minkjan's article came in handy...you have to name the ranges. Ah, yeah...makes sense? I had assumed (I know, I know what they say about that) it would be named sheets.
So how do you name ranges?
8. Highlight your selected rows/columns, right click, "Name a Range"
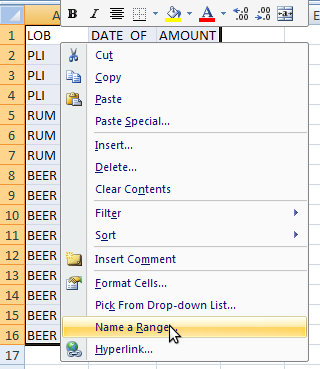
9. That brings up a box like this, now just call it LOB.
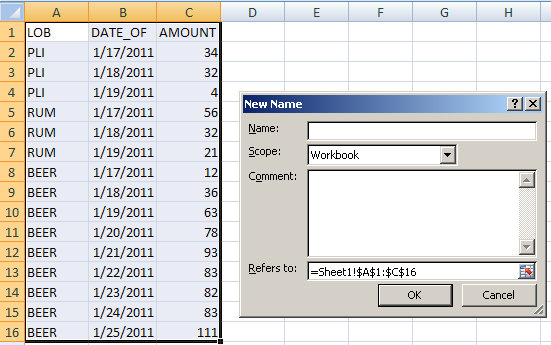
10. Now repeat steps 1-5 and when you get to the Import step, you should see something like this:
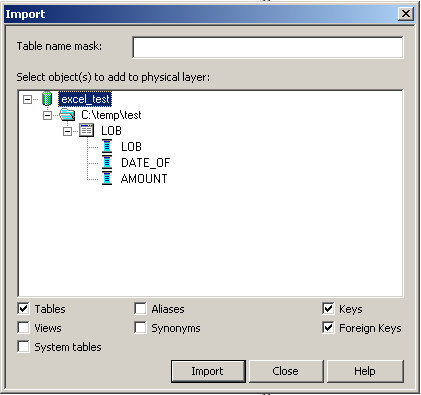
Thanks,
Satya Ranki Reddy

But how to do the same when the BI Server is running under Unix/Solaris?
ReplyDeleteHi Uday,
DeleteI haven't tried in unix server. I am not sure will work or not.
DSN creation in Linux/Unix.
On Linux and UNIX machines, the odbc.ini file is located in the directory:
for 10g: OracleBI_HOME/setup.
for 11g: ORACLE_INSTANCE/bifoundation/OracleBIApplication/coreapplication/setup but you can change it in the opmn.xml configuration file.
Try and update me.
Thanks,
Satya
Hi uday,
DeletePlease refer below link.
http://docs.oracle.com/cd/E12103_01/books/AnyInConfig/AnyInConfigDataSource13.html#wp1096371
Thanks,
Satya